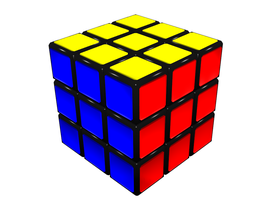
En la vida de todo buen rubiker@ puede darse la ocasión de tenga que realizar algún modelo o dibujo de un cubo de Rubik. Sin duda alguna, no hay nada como dibujar a mano (especialmente si tienes
la habilidad suficiente), pero en la era de la informática que vivimos hoy en día siempre es interesante aprender a manejar ciertos programas que nos permitan diseñar ilustraciones,
dibujos y modelos tridimensionales de forma más o menos sencilla y eficaz. Para ello, una de las herramientas libres más recomendable es Blender, un programa de diseño gráfico 3D en el que podemos crear modelos tridimensionales estáticos y animados de
manera muy precisa.
En Ibero Rubik, la mayoría de los modelos y dibujos presentes en los tutoriales y las guías se han realizado con dicho programa. A continuación os explicamos brevemente cómo hacer un cubo de Rubik de 3x3x3 con Blender, tal y como lo hacemos nosotros (en este caso, con Blender 2.67.0).
Paso 1: Perspectiva y capas
Elegimos la perspectiva cilíndrica (tecla “5” del teclado numérico) para ver paralelas las líneas que lo son en realidad. También elegimos las capas en las que dejar las cámaras, las lámparas y las propias piezas del cubo (con ayuda de la tecla “M”).
Paso 2: Crear una pieza
Para ello usaremos el cubo que aparece por defecto al abrir Blender. Cambiamos su color a negro, y creamos un contorneado en las aristas y en las esquinas (tecla W à CTRL + B).
Paso 3: Añadir las pegatinas
Con otro cubo, encogemos una de las dimensiones y reducimos el tamaño de la pegatina para dejar un margen y dejar que el color negro de la pieza se vea. Una vez creada, la duplicamos (SHIFT + D) dos veces para tener en total tres pegatinas, y las colocamos pegadas a la pieza.
Paso 4: Crear un centro, una arista y una esquina
Duplicamos dos veces el conjunto y eliminamos las pegatinas innecesarias.
Paso 5: Unir las pegatinas a las piezas
Lo unimos mediante el comando CTRL + J y teniendo cuidado de que los ejes de la pieza resultante queden en su centro, para una manipulación más sencilla.
Paso 6: Crear el resto de piezas
Para organizarnos mejor, podemos crear cada tipo de pieza (centros, aristas y esquinas) en una capa diferente. En cada uno de estos conjuntos vamos creando las piezas duplicando (SHIFT +D) y rotando (R), para que las caras con pegatinas queden posteriormente en el exterior del cubo.
Paso 7: Cambiar los colores de las pegatinas
Al duplicar piezas, queda una configuración de colores incorrecta, así que cambiaremos los colores de las pegatinas para tener un cubo de Rubik resuelto como el de la imagen (o deshecho, según se prefiera).
Paso 8: Iluminación, encuadre y color
Para que el cubo tenga un aspecto más realista, podemos añadir lámparas, cambiar el encuadre de la cámara o su distancia al cubo, así como retocar valores de los parámetros de los colores, como su tono, intensidad o reflectividad.
Para ampliar con más detalle, a continuación os dejamos con un interesante tutorial en el que podréis ver paso a paso cómo elaborarlo.
Con esta "receta" podemos hacer modelos del cubo de manera bastante realista. Con un poco de práctica y algo de “afán investigador” podemos llegar a manejar Blender de tal forma que consigamos realizar modelos de nuestro cubo cada vez más estilizados y realistas. ¡Animaos Rubiker@s!




Escribir comentario